
Greetings Stellar Family!
In order to achieve Lumenswap’s ultimate goal, which a perfect client for trading and swapping assets on the Stellar Network, we decided to represent milestones as the evolution stages of a product.
The second milestone of the Lumenswap evolution road was implementation and design spot trading.
The Spot feature is finally here! https://app.lumenswap.io/spot

Lumenswap is not an Automated Market Maker (AMM). It’s an order book based DEX which means it gets its liquidity from open orders that are available on the network. This means that Lumenswap users had to use another client to provide liquidity. So in order to have a single, consistent client that can provide all the features of a trade client, we decided to add the Spot Trading feature to Lumenswap.
Structure
Asset Pairs

In this section, you can choose the asset pair that you want to trade by clicking on its respective box. Popular asset pairs with high trade volumes are added to the list by default to make it easier to use.
Order Book

In this section, the submitted orders for a particular asset pair are displayed. Sell orders are indicated by the red box and buy orders are indicated by the green box.
Asset Pair Info

This section displays useful information (such as the trade volume, highest, and lowest prices in the past 24 hours) about the selected asset pair.
The asset issuer of the assets are also displayed. By clicking on it, you’ll be directed to that specific asset page in the Lumenscan explorer which can help you identify that asset better and easier. For example, you can see what anchor this asset belongs to.
Sell/Buy Box

You can submit an order through this box.
You can enter the price for the asset in the first input field. By clicking on an order in the Order Book section, its price will be automatically added to this field.
The second field is for the amount that you want to sell or buy.
The third field is for the amount that you’d like to send or receive for this order.
Charts

Graphical charts are one of the most important aspects of a spot client. Like most exchange platforms, we decided to use Trading View to make our charts.
For now, the candlestick chart supports daily and weekly time frames. We’ll be adding more time frames in the future.
Market Trades
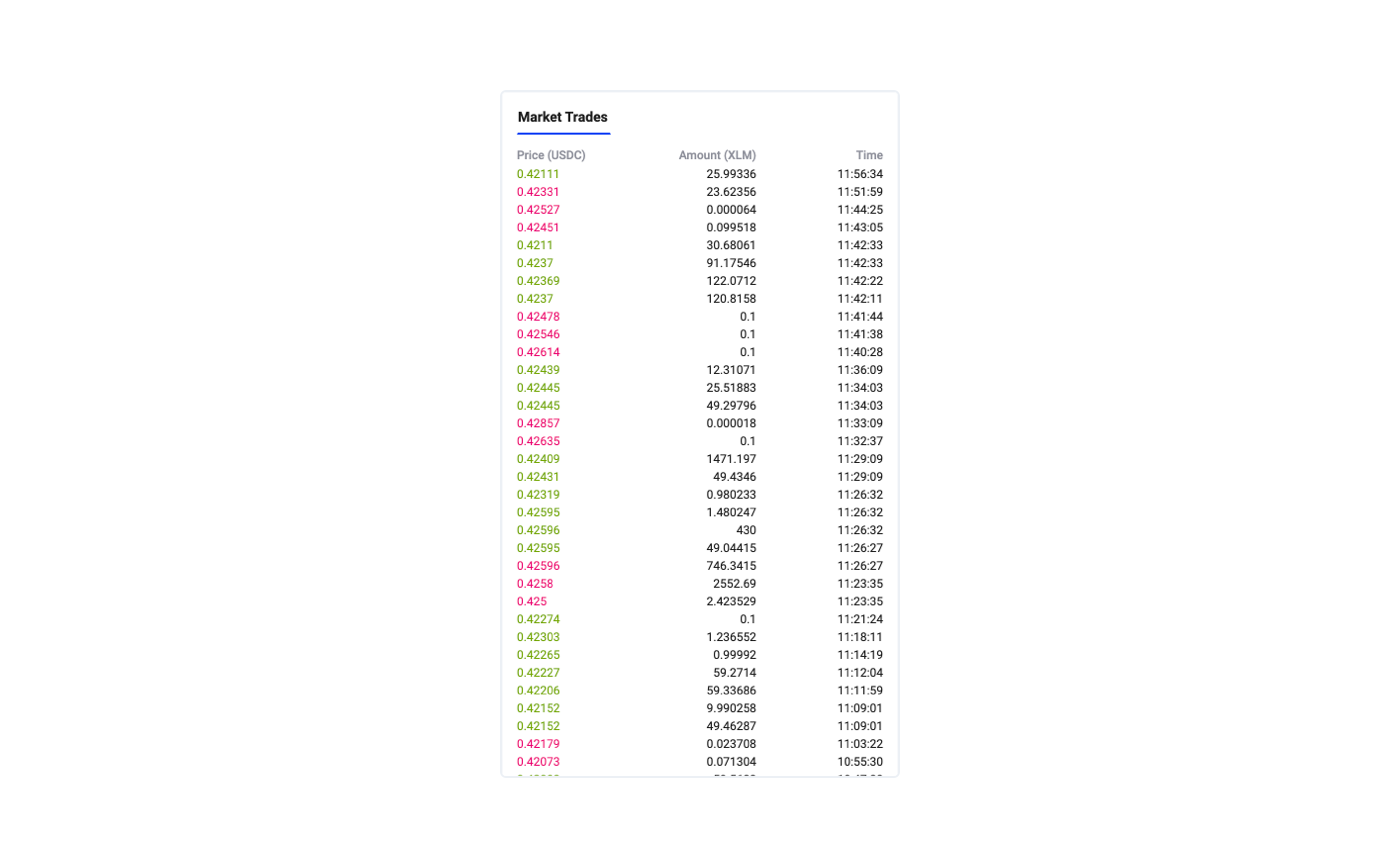
In this section, you can see all the completed trades related to the selected asset pair.
Open Orders
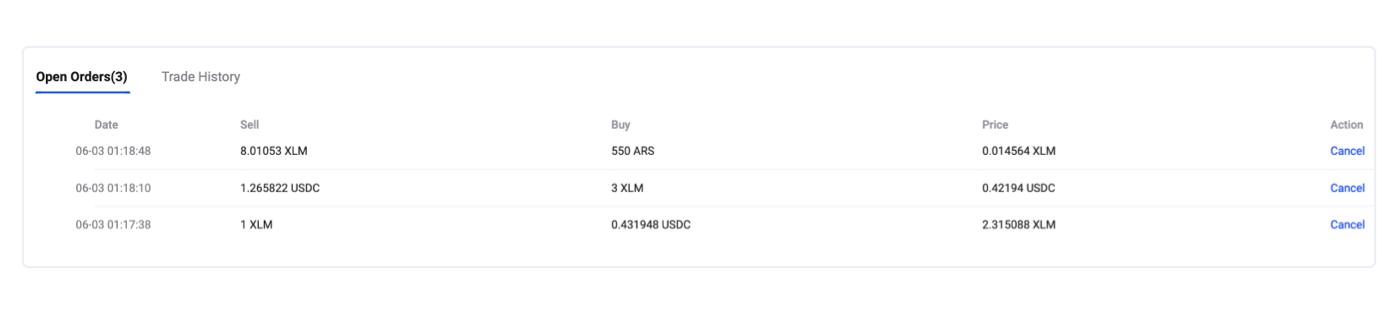
You can check your open orders for all of the asset pairs in this section. You can also easily cancel your orders by clicking on the “Cancel” button.
Trade History
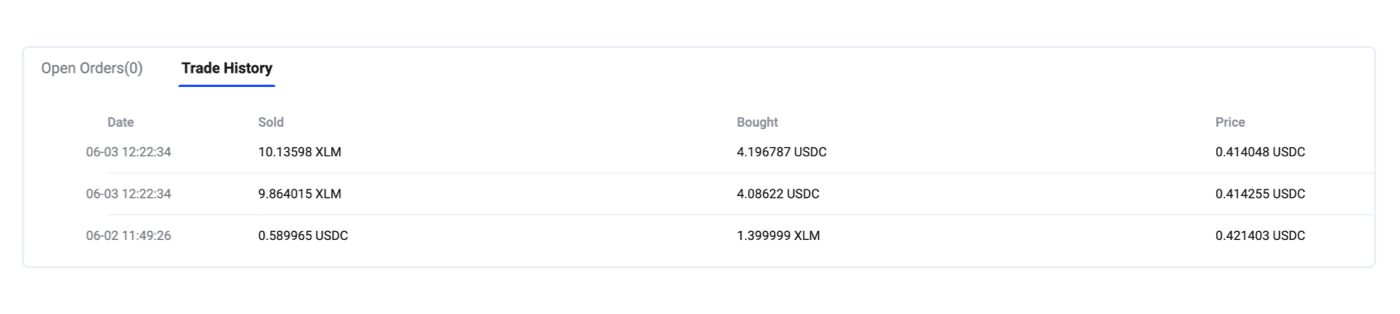
A list of all of your completed trades on the network for all asset pairs.
Adding custom asset pairs

To add a custom pair:
- First, click on the asset pair box.
- Click on the “Add Custom” button in the newly opened modal.
- Add the required information such as the asset issuers and asset code of the asset pair.
- Finally, click on “Add Pair” to add your custom pair to the list.
Note: If one side of your pair is XLM, you can also check the “native” option.
Thank you for reading this article.